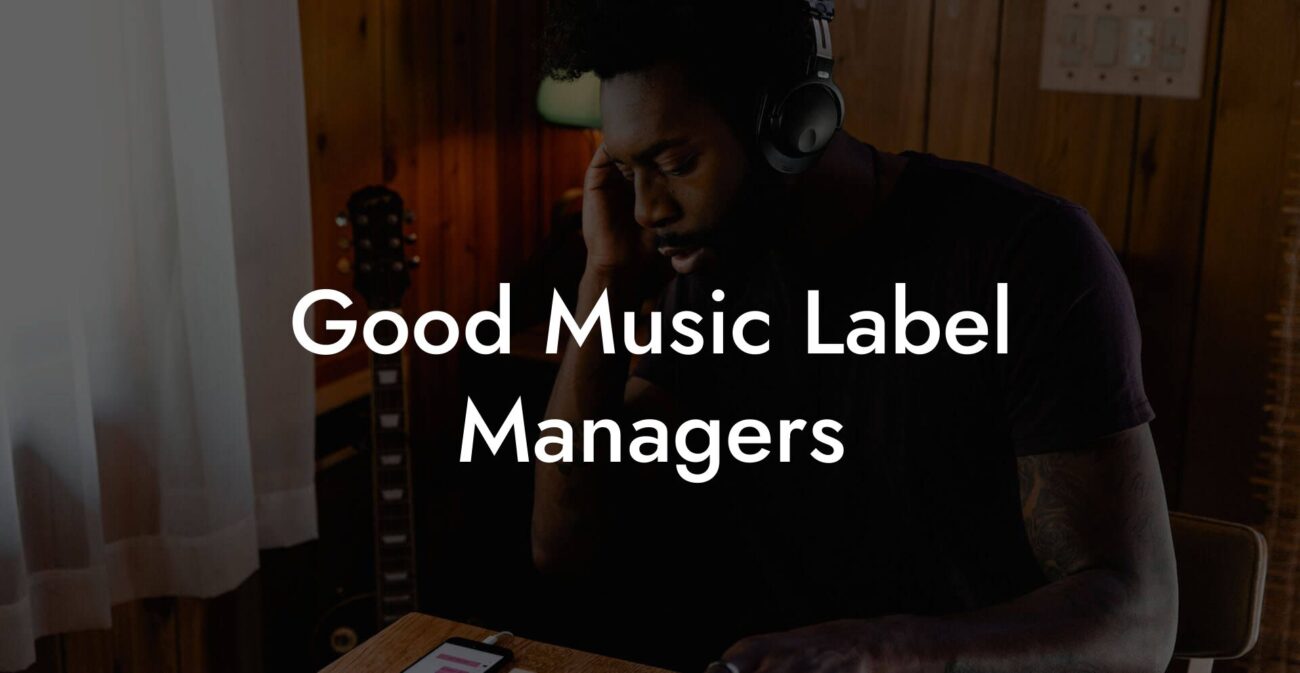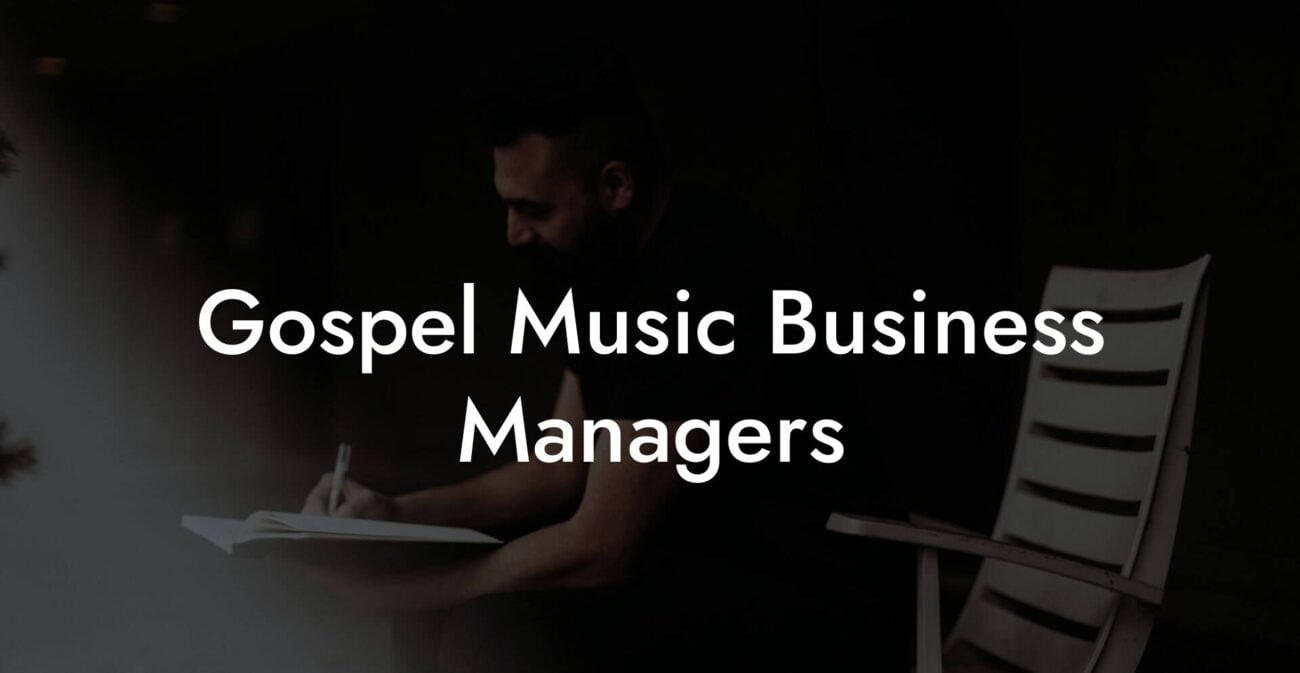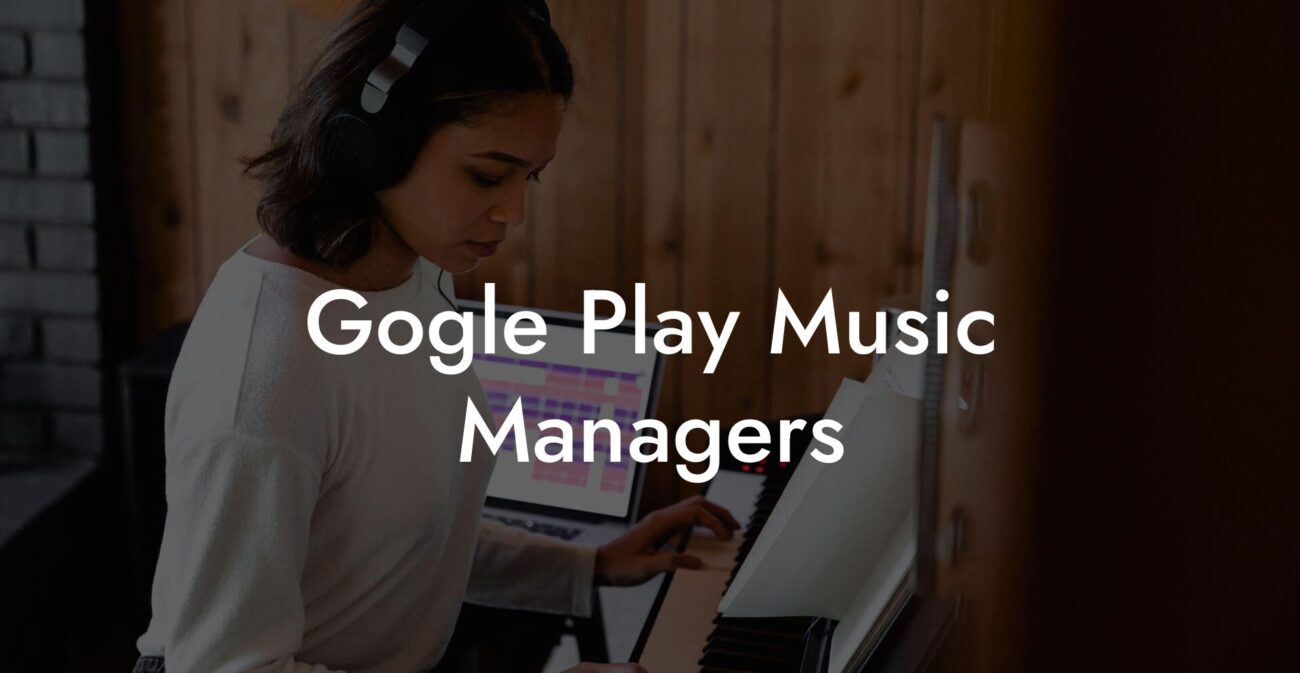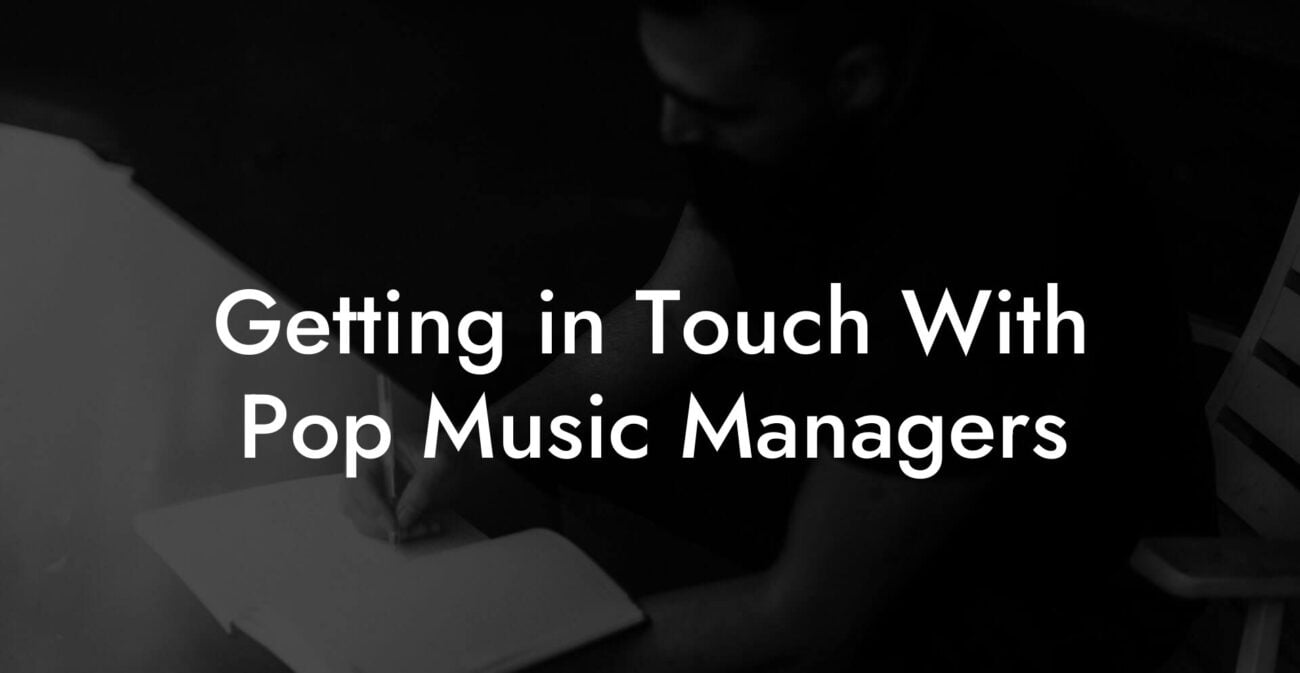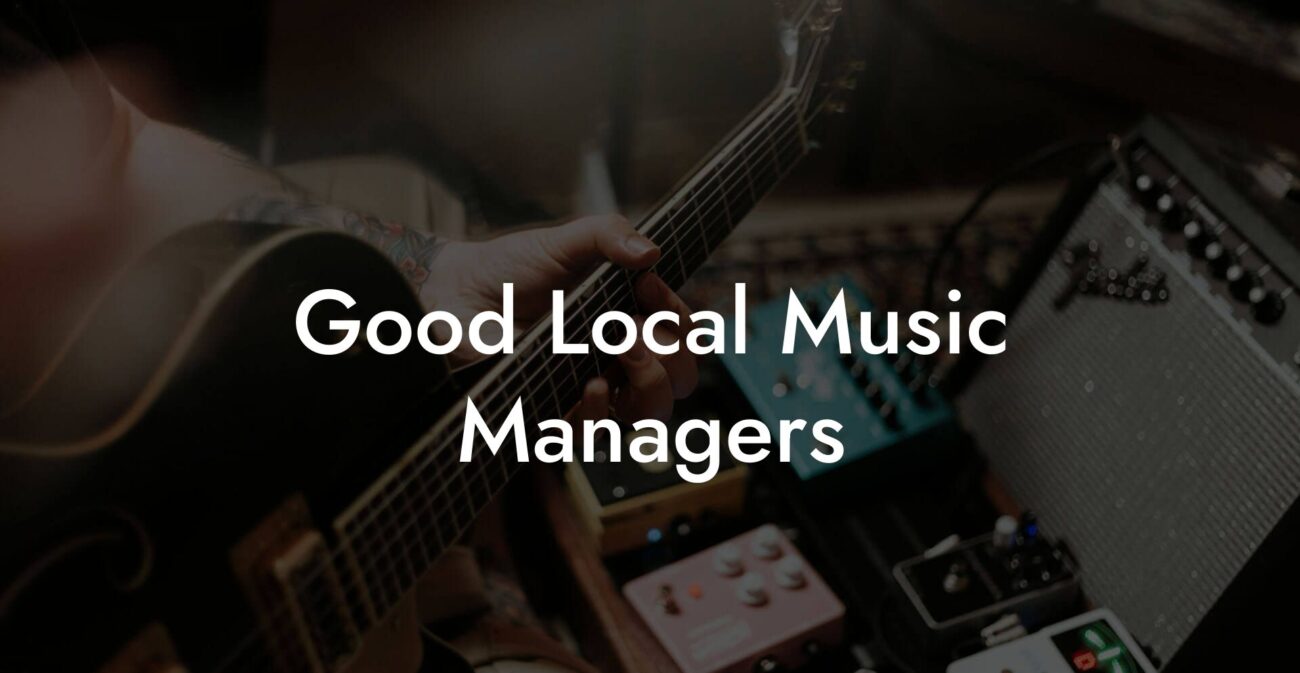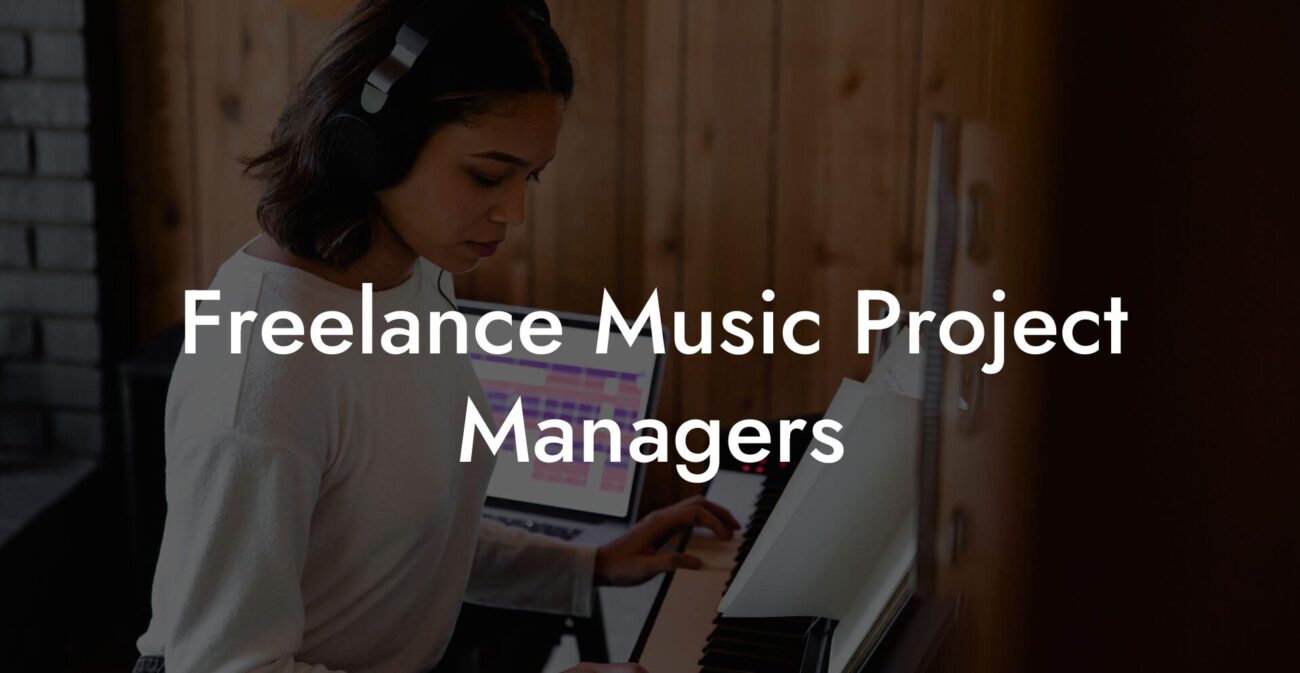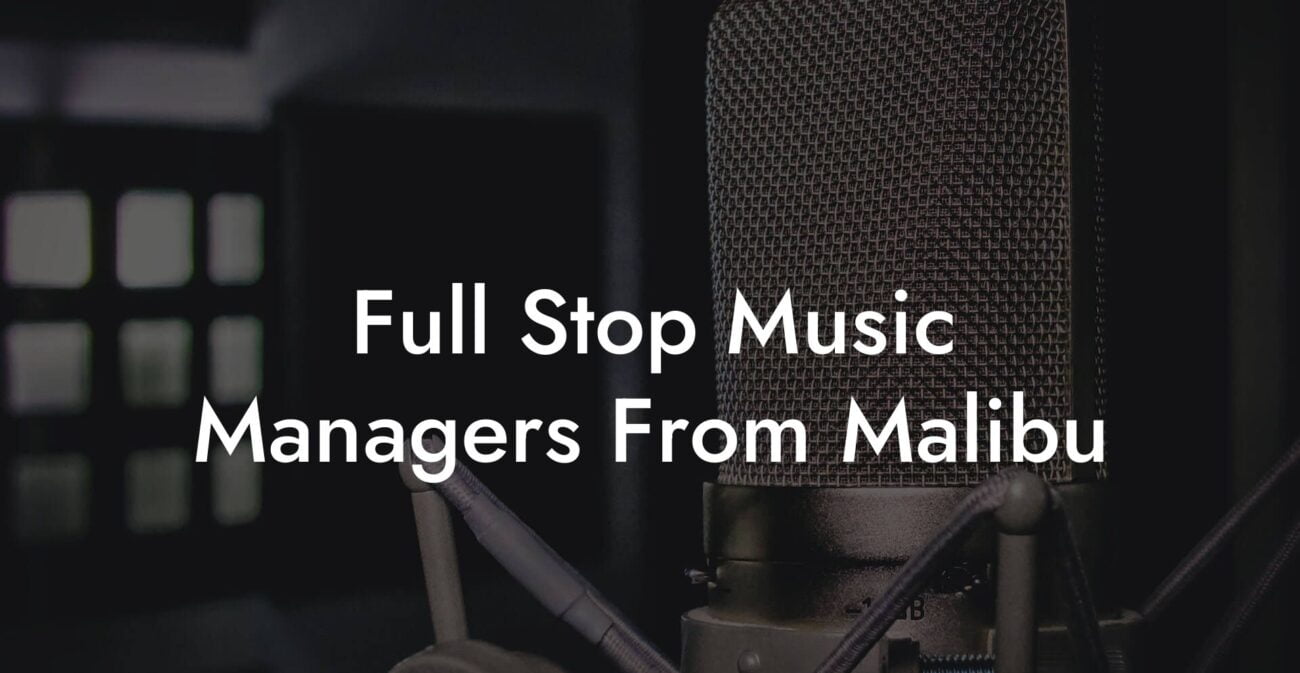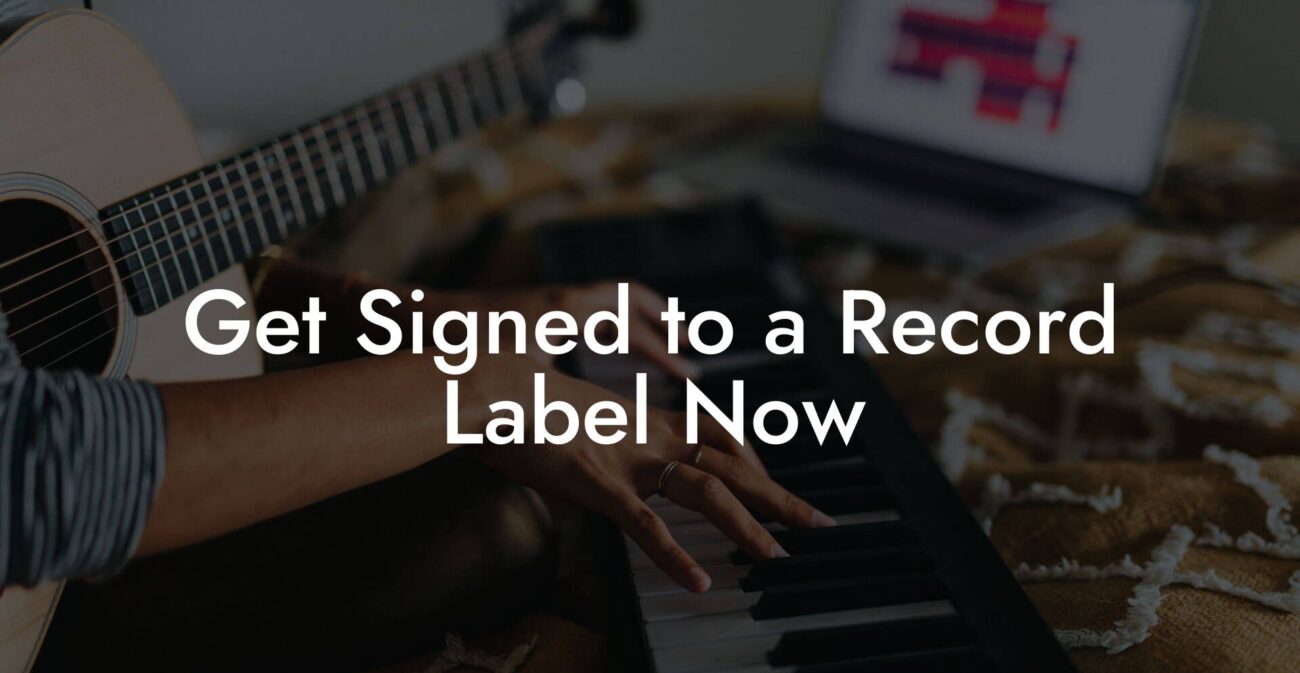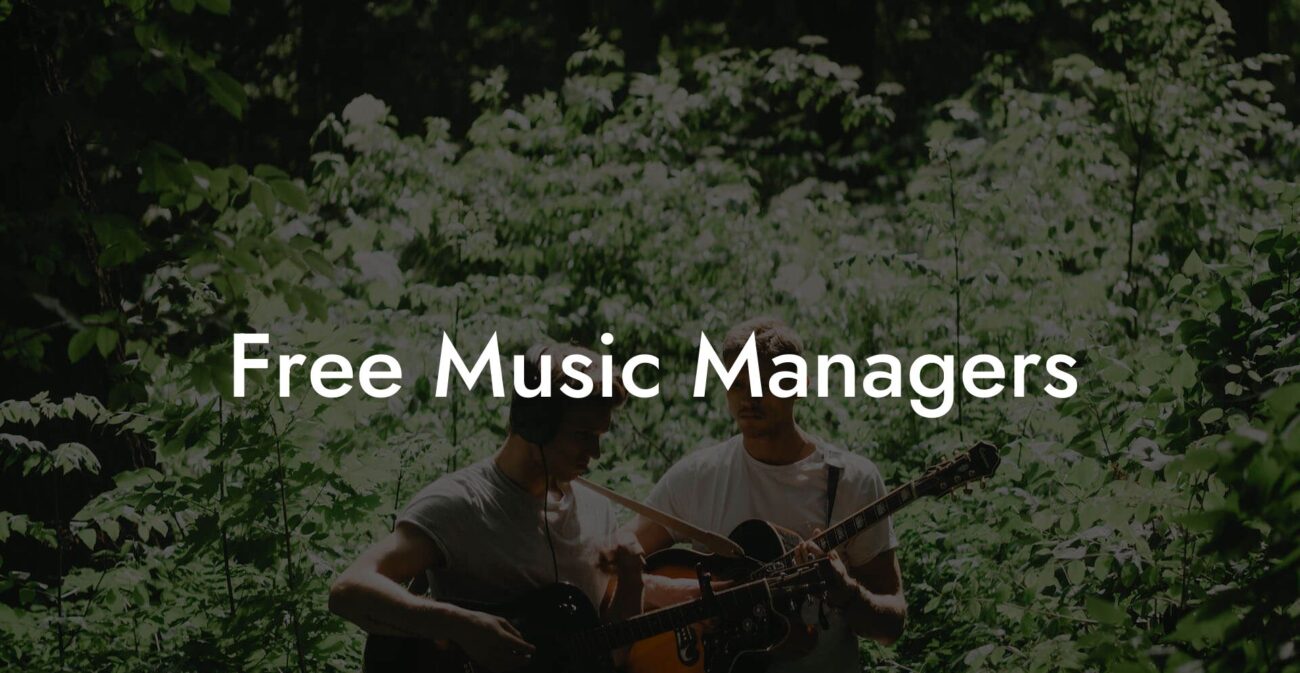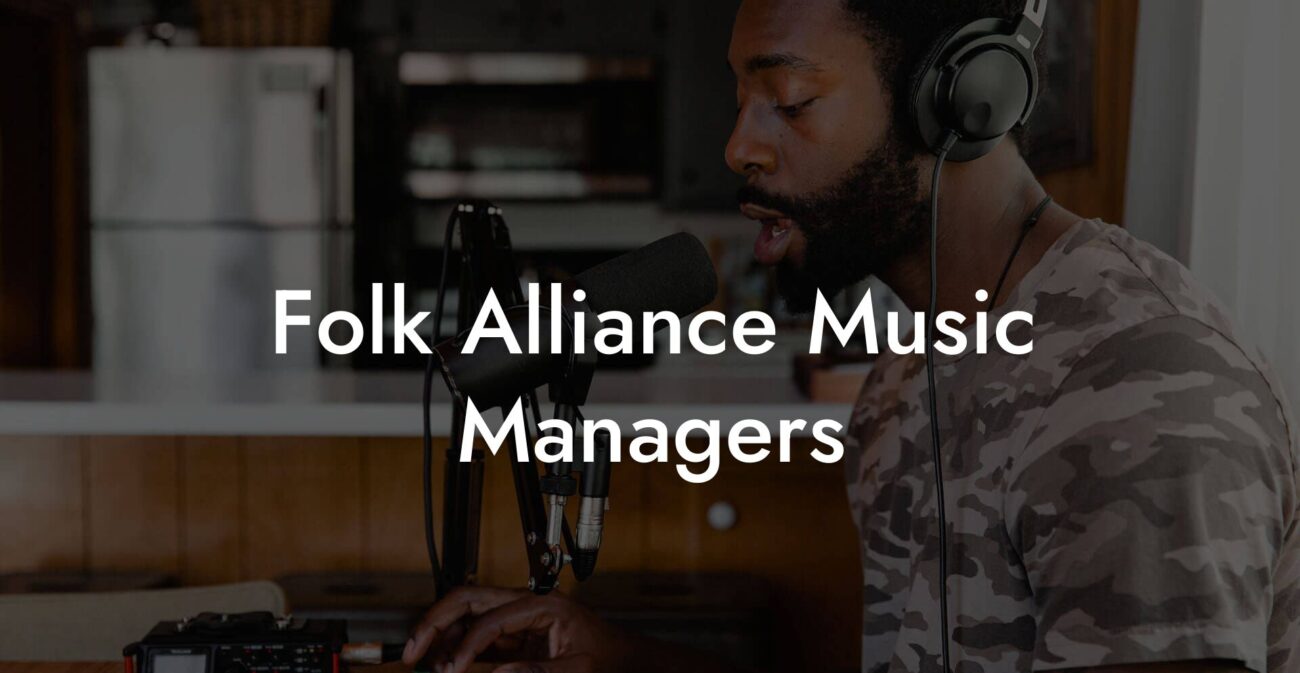Songwriting Advice
Change Google Music Managers Itunes Location
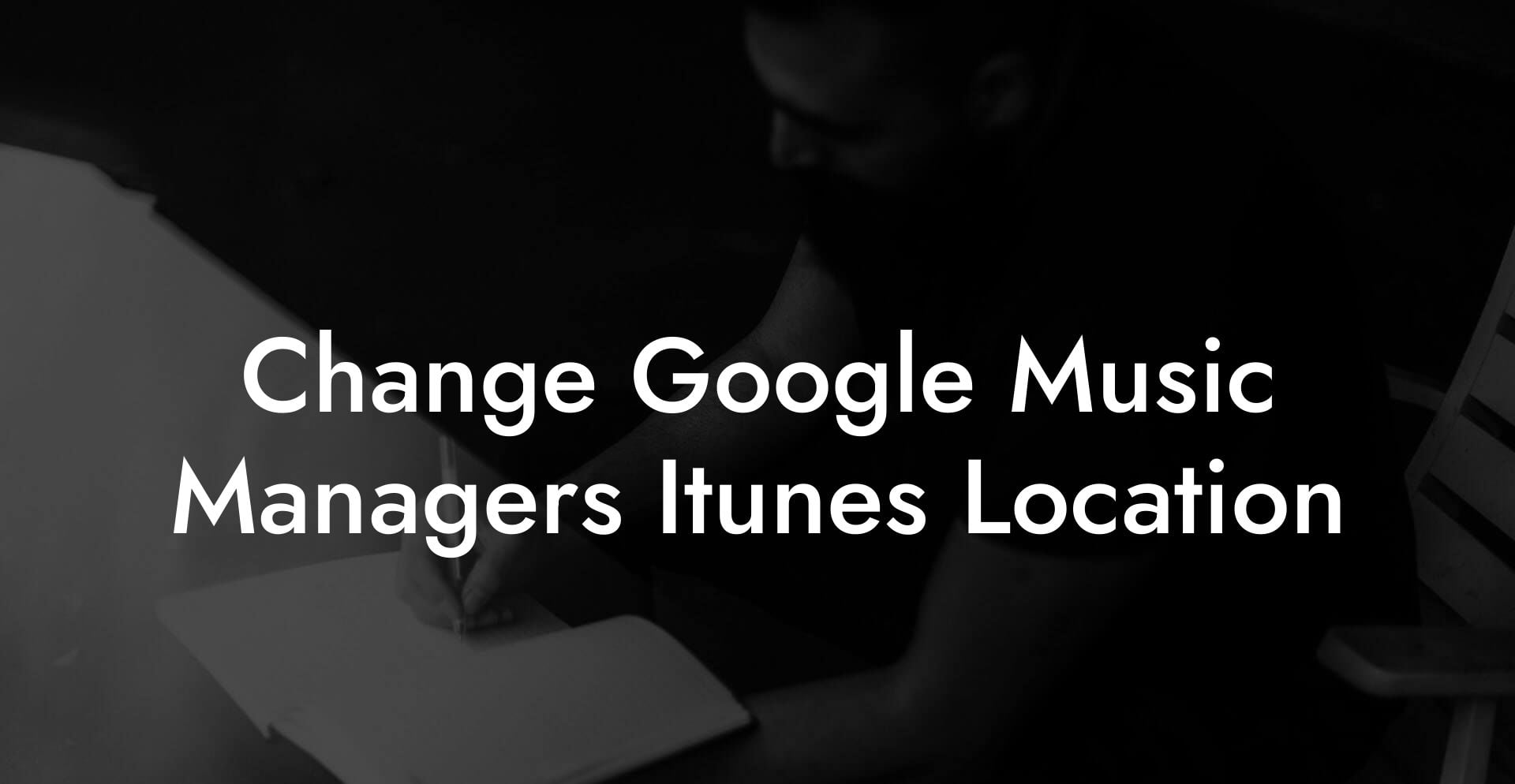
Ever had one of those moments when you’re frantically trying to get your music library to sync perfectly between your devices, only to realize that your iTunes location is playing hide and seek with Google Music Manager? Welcome to the wild ride of managing your digital tunes where one wrong click can send you on a treasure hunt through folders, settings, and tech jargon galore. Whether you’re a bedroom songwriter or a Gen Z music prodigy, figuring out how to change your iTunes location via Google Music Manager doesn’t have to be a head-scratcher. Let’s dive into this essential guide with a splash of humor, a dash of technical know-how, and plenty of relatable moments—because after all, every musician deserves a little digital harmony.
Looking for the ultimate cheatsheet to skyrocket your music career? Get instant access to the contact details of the gatekeepers of the music industry... Record Labels. Music Managers. A&R's. Festival Booking Agents. Find out more →
Quick Links to Useful Sections
- Decoding the Digital Jukebox: Google Music Manager & iTunes Location
- Why Change the iTunes Location? The “Why” Behind the Tech
- The Anatomy of Google Music Manager: Setting the Stage
- Navigating the Tech Terrain: A Step-by-Step Guide
- Step 1: Back Up Your Tunes Like They’re Priceless
- Step 2: Locate Your Current iTunes Library
- Step 3: Prepare Your New Location
- Step 4: Configure Google Music Manager Settings
- Step 5: Update iTunes Preferences
- Step 6: Consolidate Your Library
- Step 7: Verify and Sync
- Troubleshooting Common Hiccups
- Issue 1: “File Not Found” or Sync Errors
- Issue 2: Duplicate Files and Metadata Meld
- Issue 3: Google Music Manager Not Scanning the New Folder
- Issue 4: Slow Sync or Upload Speeds
- Music Management Tips for the Aspiring Musician
- Integrating Your Music Management with Your Songwriting Process
- Tech Tools & Resources to Amplify Your Music Management
- Resources and Community Support: Your Next Steps
- Advanced Customizations and Pro Tips
- Custom Metadata Management
- Automated File Organization
- Syncing Across Multiple Devices
- Regular Audits and Maintenance
- Real-Life Music Management Transformations
- The Indie Sensation’s Digital Overhaul
- From Digital Chaos to Studio Zen
- The Collaborative Revolution
- Integrating Lyric Assistant into Your Music Workflow
- FAQs on Changing Google Music Manager’s iTunes Location
- Your Journey to Digital Music Mastery
Decoding the Digital Jukebox: Google Music Manager & iTunes Location
In the digital era, your music library is more than just a collection of files—it’s your creative arsenal. For many of us, managing these files means juggling a few key tools: Google Music Manager and iTunes. But what exactly is Google Music Manager, and why on earth does it care about your iTunes location?
Originally designed to help users seamlessly upload, organize, and back up their music collections, Google Music Manager has been a trusty companion for those who want to let their tunes live in the cloud. Meanwhile, iTunes—despite its quirks—remains a preferred platform for managing playlists, syncing devices, and even discovering new music. Sometimes, however, these two systems don’t speak the same language, particularly when it comes to file locations. The default settings might lead you down a rabbit hole of frustration if you need your music to reside in a custom folder or on an external drive.
Changing your iTunes location through Google Music Manager might seem like a maze, but fear not: by understanding how these tools interact, you’re well on your way to mastering your own digital jukebox. Here, we’ll break down everything from basic terminology to advanced tweaks, ensuring you can navigate this process without breaking a sweat—or, worse, your creative flow.
Why Change the iTunes Location? The “Why” Behind the Tech
You might be wondering, “Why go through all this trouble to change my iTunes location using Google Music Manager?” Well, let’s take a moment to explore a few reasons that might resonate with your workflow and lifestyle:
- Storage Woes Be Gone: As your music library grows (and it will), storing everything on your primary hard drive might not be the smartest move. Changing your iTunes location lets you relocate your precious tunes to a high-capacity external drive or a dedicated partition, freeing up space for those epic lyric ideas.
- Streamlined Organization: For the meticulous musician who thrives on organization, having your files in a specific folder or on a specific drive ensures that backing up and sharing your work is as seamless as your songwriting flow. No more clicking through endless subfolders to find that one single file you need for your next hit single.
- Performance Boost: Believe it or not, the location of your media files can affect system performance. A well-organized library on a dedicated drive can speed up iTunes operations and make Google Music Manager’s job a lot easier when it comes to handling uploads and downloads.
- Customized Workflow: Just like your unique approach to songwriting, your digital setup should reflect what works best for you. Whether it’s syncing with other devices or integrating with other music creation tools (like our very own Lyric Assistant, designed to boost your songwriting prowess), the ability to reposition your iTunes library is a game changer.
When your digital music life is streamlined and under control, you not only gain more storage and speed but also a smoother creative process. No more clunky file paths or sync issues—just pure, unobstructed flow for your next masterpiece.
The Anatomy of Google Music Manager: Setting the Stage
Before we dive into the step-by-step process, let’s get cozy with Google Music Manager itself. Think of it as your digital concierge, carefully managing your entire music library while you’re busy writing hit lyrics or brainstorming your next viral track.
Google Music Manager is designed to scan your hard drive for media files and upload them to your Google account, giving you access to your entire collection on any device. This might sound simple enough, but when it’s time to integrate with iTunes—especially when the files aren’t where they’re expected to be—the backstage planning becomes critical.
The beauty of Google Music Manager is in its flexibility and ease of use. But with great power comes the need for great precision. Managing the location for iTunes means that you’ll be customizing the settings to ensure that both systems play nice together. Adjusting these settings can prevent duplicate files, sync errors, and the dreaded “file not found” messages, keeping your creative process as smooth as your best melody.
Navigating the Tech Terrain: A Step-by-Step Guide
Buckle up—this is where the rubber meets the road. Changing the iTunes location through Google Music Manager involves a few crucial steps. Whether you’re a tech novice or a seasoned digital aficionado, follow along for a ride that’s part discovery, part troubleshooting, and all about empowering your music management.
Step 1: Back Up Your Tunes Like They’re Priceless
Before making any changes, it’s vital to back up your music library. Think of this as saving your latest project before an experimental chord progression. You wouldn’t want to lose your work mid-song, right? Use your preferred backup method, be it an external hard drive, cloud storage, or that old USB stick gathering dust in a drawer.
A quick tip: Label your backup clearly so that you can easily retrieve it if anything goes sideways. It’s like keeping a draft of your killer hook before you commit it to the final track.
Step 2: Locate Your Current iTunes Library
Open iTunes and navigate to the preferences section (usually found under Edit > Preferences on Windows, or iTunes > Preferences on Mac). Here, under the Advanced tab, you’ll see the current location of your iTunes Media folder. This is crucial information because it tells you exactly where your files are stashed away.
Jot down the existing location as a reference. Knowing where your library currently lives is like knowing the current key signature of your song—essential for making the right adjustments later.
Step 3: Prepare Your New Location
Decide on the new location for your iTunes Media. This could be a new folder on your computer’s internal drive or a designated drive where you store all your digital assets. Create a new folder and name it something clear and recognizable, such as “My Music Library” or “iTunes_New_Location.”
In a way, you’re giving your gallery of sounds a new home. Make sure the new location is easily accessible—not buried deep in your file system—as this can save you plenty of time when syncing and troubleshooting.
Step 4: Configure Google Music Manager Settings
Now comes the part where Google Music Manager gets involved. Launch the Google Music Manager application. Within its settings, you should be able to specify the directories it monitors for your music files. This is where you’ll add your newly created folder.
Look for an option like “Add Folder” or “Change Source” in the settings menu. Navigate to and select your new iTunes Media folder. Once selected, Google Music Manager will begin to scan this location for all the tunes it needs to manage.
If you’re having trouble finding the right menu, try exploring the help section or looking up keywords like “directory” or “folder” within the application’s support documentation.
Step 5: Update iTunes Preferences
With Google Music Manager now aware of your new music home, it’s time to switch gears back to iTunes. Return to the Preferences > Advanced section where you identified your current media folder location. Click the “Change” button and navigate to the same new folder you just set up.
By updating iTunes’ preferred media folder location to this new directory, you’re ensuring that any new downloads, playlist imports, or song additions are stored in the right place. Consider it a digital interior design move—rearranging your vinyl so everything fits just right.
Step 6: Consolidate Your Library
Once you’ve updated all your settings, it’s time to consolidate your media. Under the iTunes File menu, find the “Library” submenu and choose “Consolidate Files.” This nifty option tells iTunes to gather all media files referenced in your library into the new folder.
This step is crucial because it eliminates any stray files scattered across different locations. Imagine trying to find that one inspiring chord progression while it’s misplaced in a random folder—consolidation ensures everything is neatly organized in one place.
Step 7: Verify and Sync
With the heavy lifting done, verify that the new setup works as intended. Open both iTunes and Google Music Manager to see if the synchronization is seamless. Play a few tracks, check that the file paths are correct, and ensure no songs are missing from your library.
If you encounter any hiccups, don’t panic. Double-check all your folder paths and settings, and consult the troubleshooting section below for any recurring issues. Remember, managing your digital library is a collaborative process between you and your tech, so a little patience goes a long way.
Troubleshooting Common Hiccups
Let’s face it: even the best-laid digital plans can hit a snag now and then. Whether it’s a misconfigured setting or a stubborn file that refuses to budge, troubleshooting is part of the process. Here are some common issues and how to fix them:
Issue 1: “File Not Found” or Sync Errors
One of the most common problems you might run into is a “file not found” error. This usually happens when iTunes is still referencing the old media folder. To fix this, double-check that you’ve correctly updated the folder path in both iTunes preferences and Google Music Manager.
Don’t forget to run the “Consolidate Files” process again if necessary. Sometimes, the system needs an extra nudge to locate all your tracks in the new location.
Issue 2: Duplicate Files and Metadata Meld
Changing locations might sometimes result in duplicate files popping up in your library. If you notice duplicates or mismatched metadata (like album name and artist details), it might be time to clean house. Use iTunes’ built-in duplicate finder or dedicated software to streamline your collection.
Issue 3: Google Music Manager Not Scanning the New Folder
If Google Music Manager isn’t detecting your new iTunes location, check its internal settings. Make sure that the new folder is the only source pointed to avoid any conflicts. It might also help to restart the application or even your computer to refresh the settings.
Issue 4: Slow Sync or Upload Speeds
If syncing seems sluggish, consider the following tips:
- Ensure that your hard drive (or external drive) is not nearly full.
- Check your internet connection speed—after all, managing hundreds of megabytes (or gigs) of high-quality tunes can be bandwidth-intensive.
- Run maintenance utilities on your system to clear any digital cobwebs that could be slowing down performance.
Patience is key—sometimes the sync process takes a little longer, especially after a major change. Just sit back, relax, and maybe even write some killer lyrics in the meantime.
Music Management Tips for the Aspiring Musician
If you’re serious about your music career, having an organized digital workspace isn’t just a convenience—it’s a necessity. Think of your file system as the backbone of your creative output. Here are some best practices to help you stay on top of your game:
- Create a Tagging System: Organize your music files with clear tags for genre, mood, release date, or even project names. This makes it far easier to locate the right track when inspiration strikes.
- Regularly Back Up Your Library: Backup your music files monthly, or even weekly if you’re constantly adding new creations. Losing a file could mean losing a future hit single.
- Keep Your Software Updated: Both iTunes and Google Music Manager frequently release updates that improve performance and fix bugs. Staying current ensures compatibility and helps avoid digital mishaps.
- Document Your Digital Setup: Write down your file paths and settings, or even create a short video tutorial for yourself. This documentation will come in handy if you ever need to replicate the setup on a new device.
- Embrace Cloud Storage: While local backups are essential, consider supplementing with cloud storage solutions. Services like Google Drive or Dropbox add an extra layer of security and accessibility.
Maintaining an organized digital music environment not only saves time but also boosts your creative energy. When every element of your digital ecosystem is in sync, you have more mental space to focus on what truly matters: crafting lyrics and melodies that resonate.
Integrating Your Music Management with Your Songwriting Process
Let’s talk about the beautiful synergy between a well-organized music library and your creative process. When your files are neatly arranged and easily accessible, it’s like having your songwriting tools perfectly laid out on your desk. No matter if you’re using a snazzy cloud-based backup or a meticulously organized iTunes library, being in control of your digital space can inspire your lyrical genius.
At Lyric Assistant, we believe that every musician deserves an effortless creative journey. Once your music files are exactly where they need to be—organized and ready for action—you can focus on writing, experimenting with new sounds, and collaborating with fellow musicians. Imagine brainstorming in your favorite coffee shop, knowing that every beat, sample, and rhythm is safely archived and instantly accessible. That’s the dream, right?
Whether you’re an indie artist focusing on raw, authentic storytelling or a pop producer chasing the next viral hit, integrating your file management with your creative process is a game changer. By keeping distractions at bay and information at your fingertips, you allow your creative juices to flow unhindered.
Tech Tools & Resources to Amplify Your Music Management
Managing your music library isn’t a one-person job—there are a host of tools and community resources that have your back. Beyond Google Music Manager and iTunes, consider exploring these tech allies:
- MediaMonkey: A versatile media manager that offers advanced tagging and organizational features, making it easy to keep your music collection pristine.
- TunesKit: A repair tool that fixes corrupted music files and ensures your library is error-free.
- iMazing: Perfect for managing your iOS device content, it seamlessly integrates with iTunes for a more fluid workflow.
- Cloud Storage Solutions: Using services like Google Drive, OneDrive, or Dropbox not only provides backup but also makes collaboration with fellow musicians easier.
No matter which tools you choose, the aim is the same: to create a seamless environment where technology works for you—not against you. And as you navigate your music management journey, remember that every new setting you tweak or folder you organize is a step toward unlocking your full creative potential.
Resources and Community Support: Your Next Steps
Feeling inspired to tame your digital domain? You’re not alone. A vibrant community of musicians, tech enthusiasts, and DIY digital organizers is ready to share tips, tricks, and success stories. Here are some resources to kickstart your journey:
- Lyric Assistant Blog and Forum: Connect with other songwriters and music managers to share your experiences and learn about the latest hacks in digital media organization.
- YouTube Tutorials: From detailed walkthroughs on Google Music Manager settings to advanced iTunes configurations, video tutorials can be an invaluable visual aid.
- Reddit Communities: Subreddits like r/WeAreTheMusicMakers and r/AppleHelp are great for crowd-sourced advice and real-world troubleshooting.
- Official Support Pages: Don’t forget the power of official documentation. Both Apple and Google have extensive help centers that can clarify any lingering doubts.
- Online Courses and Webinars: Platforms like Skillshare and Udemy often have up-to-date courses that can take you from beginner to expert in managing your media libraries.
The key is to interact, ask questions, and share your success stories. Your unique journey in mastering the art of music management might just inspire the next breakthrough tip in the community.
And while you’re soaking up knowledge and fine-tuning your setup, remember that every organizational tweak is a win. After all, a well-managed library is the first step to unleashing your creative genius.
Advanced Customizations and Pro Tips
Ready to take your music management to the next level? Here are some advanced tips for those who aren’t afraid to dive deep into settings and configurations:
Custom Metadata Management
Once you’ve updated your iTunes location, consider refining your metadata. Tools like Mp3tag or SongKong allow you to edit and standardize tags, ensuring every track is labeled accurately. This step not only improves your organization but also ensures that when you share your covers or originals online, everything looks professional.
Automated File Organization
Automation tools can save you hours of manual sorting. For instance, setting up folder watch scripts that automatically move new files into your designated iTunes folder can keep your library tidy even on your busiest days. Platforms like Hazel (for macOS) or File Juggler (for Windows) are perfect for automating these repetitive tasks.
Syncing Across Multiple Devices
If you’re juggling multiple devices (desktop, smartphone, tablet), use a combination of iTunes preferences and cloud sync to ensure your music library is consistent everywhere. Consider employing a dedicated NAS (Network Attached Storage) system if you require robust media management across an entire home studio.
Regular Audits and Maintenance
Finally, set a calendar reminder to audit your digital library periodically. Check for duplicate files, update metadata, and verify that your backup systems are working correctly. Over time, this proactive approach safeguards your creative assets and minimizes the risk of chaos.
These pro tips not only level up your technical prowess but also free you to focus on your music. With the digital side of things optimized, you can spend more time writing lyrics, composing melodies, and connecting with your audience.
Real-Life Music Management Transformations
Let’s take a beat to appreciate some real-life success stories from musicians who’ve mastered the art of digital organization:
The Indie Sensation’s Digital Overhaul
Meet Alex—a self-taught musician juggling gig bookings, songwriting sessions at 2 AM, and a rapidly expanding digital library. Alex found that by relocating his iTunes Media folder to a dedicated external SSD and configuring Google Music Manager accordingly, he could access his files faster and more reliably. The result? A seamless workflow that boosted his productivity and even inspired a new album track titled “Folder of Dreams.”
From Digital Chaos to Studio Zen
Then there’s Jamie, a Gen Z composer who used to live in constant digital disarray. Between endless downloads and scattered file paths, finding the right sound clip was a nightmare. After revamping their system—changing the iTunes location and synchronizing it with Google Music Manager—Jamie’s workflow became a model of efficiency. Now, every beat, sample, and vocal snippet is precisely where they need it, paving the way for award-winning tracks.
The Collaborative Revolution
For many musicians collaborating in virtual bands or remote songwriting sessions, consistent file access is non-negotiable. Several artists have integrated these changes into their shared digital workspaces, ensuring that every contributor has immediate access to the latest song drafts and audio files. This approach not only minimizes confusion but creates an environment where creativity can truly flourish.
These stories prove that a well-managed digital music library isn’t just about tidiness—it’s about empowering artists to focus on what they love most: creating music that touches lives.
Integrating Lyric Assistant into Your Music Workflow
At Lyric Assistant, we know firsthand how a streamlined digital environment can boost your creative output. Our tools are designed to complement a meticulously managed music library. As you change your iTunes location and optimize your file management, consider pairing that efficiency with our lyric generation and songwriting tools. When every beat and note is in harmony, your words flow as freely as your melodies.
Lyric Assistant not only sparks creativity with catchy prompts but also integrates smoothly with the digital ecosystems you rely on. Imagine drafting your next verse while knowing that your entire collection of samples, inspirations, and recordings is perfectly organized. It’s all part of a holistic approach to music-making where every tool plays a role in your creative journey.
When your technical setup works flawlessly, it removes the friction from your creative process. And isn’t that what every musician dreams of? Freeing up brainpower to craft meaningful lyrics and innovative sounds.
FAQs on Changing Google Music Manager’s iTunes Location
We’ve compiled some of the most frequently asked questions from fellow musicians and digital organizers. These FAQs cover everything from setup nuances to troubleshooting—everything you need to ensure a smooth transition.
1. Why should I consider changing my iTunes location using Google Music Manager?
Changing your iTunes location can free up space on your main drive, improve syncing speeds, and simplify the organization of your music library. A dedicated folder or drive ensures that your files are easy to manage, reducing the chances of lost or duplicate tracks.
2. Will changing the iTunes location affect my existing playlists and song metadata?
Not at all—as long as you consolidate your files using iTunes’ built-in tool after changing the location, your playlists and metadata should remain intact. Just follow the backup and consolidation steps carefully.
3. What if Google Music Manager doesn’t recognize my new folder?
Double-check the configuration settings in Google Music Manager. Ensure that the new folder is the only source selected for scanning, and consider restarting the application to refresh its settings.
4. How often should I back up my music library?
Regular backups are recommended—ideally on a monthly basis or every time you add significant new content. Consistent backups ensure you never lose a track, whether it’s a hit single or an experimental demo.
5. Can these changes help improve system performance?
Yes. By relocating your iTunes media to a dedicated drive or folder, system resources are freed up, and the syncing process in both iTunes and Google Music Manager becomes more efficient.
6. Is it difficult to revert back to the original settings if something goes wrong?
Not at all. As long as you have a current backup, you can easily revert to your previous setup by reconfiguring the iTunes Preferences and Google Music Manager settings.
7. Are there any risks involved in changing the iTunes location?
The process is fairly low-risk if you follow the steps correctly. However, always keep a backup of your files to ensure nothing is lost during the transition.
8. What should I do if I encounter duplicate files after the change?
Use iTunes’ duplicate finder or third-party software to merge or remove duplicates. A thorough consolidation of your library usually minimizes this issue.
Your Journey to Digital Music Mastery
Changing your iTunes location via Google Music Manager is more than just a technical tweak—it’s a step toward reclaiming total control over your creative space. Think of it like tuning your instrument before a big performance: every detail matters, and a little fine-tuning can yield dramatically better results.
As you embrace these digital upgrades, know that you’re not alone on this journey. From DIY tech adjustments to community-driven tips and professional tools, the resources are out there to help you shine. Your organized music library isn’t merely a set of files—it’s the foundation of the creative empire you’re building.
So go ahead, take that leap, reconfigure your settings, and let your music flow with the confidence that comes from knowing everything is exactly where it needs to be. Let your organization empower your artistry, making room for more spontaneous songwriting sessions, collaborations, and those breakthrough moments that define a musician’s life.
Embrace the adventure of merging tech with creativity—because when your digital tools work in harmony, your creative journey knows no bounds. Your path to digital music mastery begins now, and every well-organized file is a step toward an even brighter musical future.